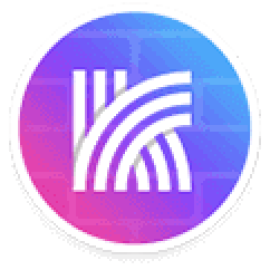快连VPN Windows客户端网络设置指南

快连VPN Windows 客户端提供了一键连接功能,让用户可以快速、安全地访问互联网。但在某些情况下,可能需要进行网络设置优化,以确保更稳定的VPN连接。下面是详细的网络设置指南,包括基本配置、高级优化及故障排除。🚀
🛠 1. 快连VPN Windows客户端基本设置
🔹 1.1 下载并安装快连VPN
如果尚未安装快连VPN,请按照以下步骤操作:
✅ 官网下载:快连VPN官网
✅ 安装步骤:
- 下载 Windows 客户端(通常为
.exe文件)。 - 运行安装程序,按照提示完成安装。
- 启动快连VPN,登录账号。
🔹 1.2 选择合适的VPN服务器
- 智能选择(推荐):快连VPN会根据网络情况自动选择最佳服务器。
- 手动选择:
- 如果访问国内网站,建议选择亚洲服务器(如香港、新加坡)。
- 如果访问国外网站,可以选择美国、欧洲、日本等服务器。
- 测速功能:某些版本支持测速功能,可以测试不同服务器的响应速度,选择最快的节点。
⚙ 2. 高级网络设置优化
如果连接不稳定或速度较慢,可以进行以下优化设置。
🔹 2.1 更改VPN协议
快连VPN支持多种协议,如 UDP、TCP、IKEv2、OpenVPN 等,某些网络环境下更改协议可以提高连接稳定性。
📌 更改方法:
- 打开 快连VPN客户端。
- 进入 设置(Settings) > 网络协议(Protocol)。
- 选择以下协议之一:
- UDP(默认):速度快,适用于大多数用户。
- TCP:稳定性更高,适用于网络受限(如公司或学校网络)的环境。
- IKEv2:更适用于移动设备,但部分网络可能不支持。
- OpenVPN:适用于高安全性需求的用户。
- 选择协议后,重新连接VPN,测试是否改善连接质量。
🔹 2.2 DNS 设置优化
如果VPN连接后仍然无法访问某些网站,可以尝试修改DNS。
📌 修改方法:
- 打开 控制面板 > 网络和共享中心 > 更改适配器设置。
- 找到快连VPN的网络适配器(通常名称为“Ethernet”或“TAP-Windows Adapter”)。
- 右键点击 > 属性 > Internet 协议版本 4(TCP/IPv4)。
- 选择 使用以下DNS服务器地址,输入以下DNS:
- Google DNS:
8.8.8.8和8.8.4.4 - Cloudflare DNS:
1.1.1.1和1.0.0.1
- Google DNS:
- 点击确定,然后重新连接VPN。
🔹 2.3 开启“开机自动连接VPN”
如果你希望每次开机都自动连接VPN,可以开启该功能:
📌 设置方法:
- 打开 快连VPN客户端。
- 进入 设置 > 开机启动,勾选“开机时自动连接VPN”。
- 重启电脑,测试是否自动连接成功。
🚀 3. 连接问题及解决方案
如果快连VPN无法连接或连接后无法访问网络,可以尝试以下解决方案。
🔹 3.1 VPN无法连接?
✅ 解决方法:
- 更换服务器:尝试切换不同的国家/地区服务器。
- 更改协议:进入设置,尝试切换TCP/UDP/IKEv2协议。
- 检查防火墙:
- 进入 Windows Defender 防火墙 > 允许应用 > 确保快连VPN已启用访问权限。
- 重启网络适配器:
- 进入 命令提示符(CMD),输入:
- 重启电脑,然后重新连接VPN。
- 进入 命令提示符(CMD),输入:
🔹 3.2 VPN连接后无法访问网站?
✅ 解决方法:
- 更换DNS(参见“DNS 设置优化”部分)。
- 尝试不同的服务器(有时某些服务器可能被限制)。
- 关闭代理软件:如果电脑上安装了其他代理工具,可能会影响VPN连接,建议关闭其他代理软件后再尝试连接VPN。
🔹 3.3 VPN速度慢怎么办?
✅ 优化方案:
- 选择较近的服务器(如香港、新加坡、日本)。
- 关闭后台占用网速的软件(如下载工具、在线视频)。
- 使用有线网络:WiFi信号可能不稳定,建议使用网线连接路由器。
- 尝试不同VPN协议(TCP/UDP/IKEv2)。
- 检查宽带ISP是否限速(部分运营商可能限制VPN流量,尝试使用其他网络)。
声明:本站所有文章,如无特殊说明或标注,均为本站原创发布。任何个人或组织,在未征得本站同意时,禁止复制、盗用、采集、发布本站内容到任何网站、书籍等各类媒体平台。如若本站内容侵犯了原著者的合法权益,可联系我们进行处理。